Как отправить повторяющееся электронное письмо по расписанию в Mentality?
В Microsoft Mentality вы можете легко отправить другим пользователям расписание повторяющихся встреч, встреч или задач. Но если вы просто хотите отправить повторяющееся электронное письмо по расписанию без каких-либо встреч, встреч или задач, как вы можете это сделать? К сожалению, в Outlook нет функции для отправки повторяющейся электронной почты по расписанию, но в нашем руководстве мы покажем вам, как отправлять повторяющуюся электронную почту по расписанию в Mindset.
Отправка расписания повторяющихся писем в Outlook с кодом VBA
- Часть 1. Создание новой встречи
- Часть 2: Создание новой категории
- Часть 3: Установите периодичность
- Часть 4. Используйте код VBA для отправки повторяющегося электронного письма с расписанием
Легко отправляйте повторяющиеся электронные письма по расписанию в Outlook с помощью замечательного инструмента
Отправка расписания повторяющихся писем в Outlook с кодом VBA
Этот учебник разделен на четыре части, вы сможете отправить повторяющееся электронное письмо по расписанию после завершения этих частей. Пожалуйста, сделайте следующее.
Часть 1. Создание новой встречи
1. Перейдите к Календарь просмотреть, нажав Календарь в Область переходов, а затем создайте новую встречу, нажав Новая встреча под Главная меню.
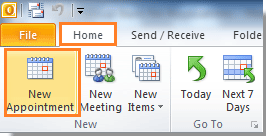
3. в Назначение диалог под Назначение таб. Вам нужно:
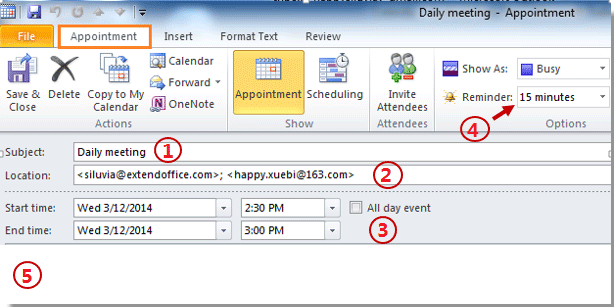
| A: Введите Тема | B: введите адреса электронной почты получателей в поле Город |
| C: Настроить Время начала и Время окончания | D: выберите напоминание под Напоминание выпадающий список. Если вы выберете 15 минут, это означает, что он напомнит вам на 15 минут раньше, когда будет отправлено письмо. |
| E: Составьте тело встречи. |
Внимание: Тема встречи станет повторяющейся темой электронного письма; и Назначение органа станет повторяющимся телом электронного письма, когда получатели получат письмо.
Часть 2: Создание новой категории
Теперь вам нужно создать новую категорию под названием « Отправить повторяющееся электронное письмо с расписанием " следующим образом:
1. в Назначение диалоговое окно, нажмите классифицировать > Все Категории в Теги группа под Назначение меню.

2. Когда Цветовые категории появится диалоговое окно, нажмите Новинки кнопка. в Добавить новую категорию диалог, введите « Отправить повторяющееся электронное письмо с расписанием "В Имя и фамилия поле; а затем выберите цвет в цвет выпадающий список. Затем нажмите OK.
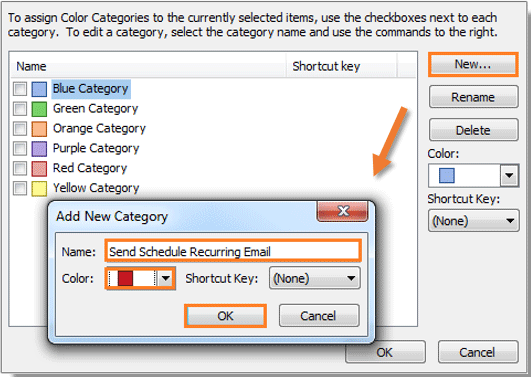
3. Затем вы увидите значок « Отправить повторяющееся электронное письмо с расписанием », Пожалуйста, установите флажок, а затем нажмите OK кнопку.
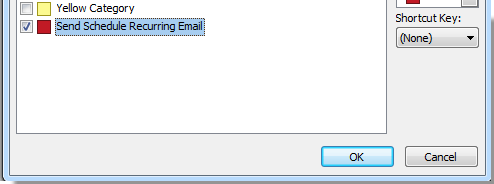
Часть 3: Установите периодичность
Теперь пришло время установить повторение встречи.
1. Нажмите Повторение в Доступные опции группа под Назначение таб. Смотрите скриншот:
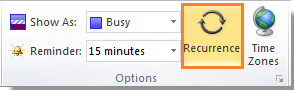
2. в Повторение встречи диалог, настройте свой Повторение шаблон. Если вам нужно время окончания, настройте его в Диапазон повторения, Затем нажмите OK.
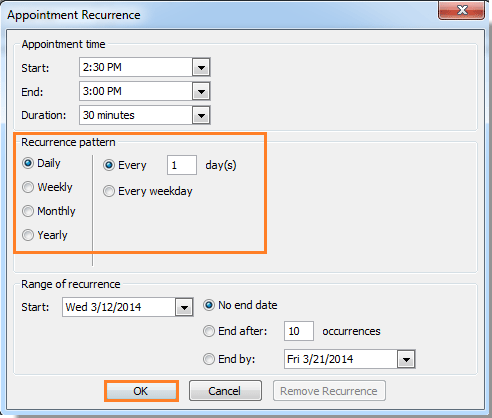
3. Когда он вернется в Назначение диалоговое окно, нажмите Сохранить и закрыть кнопка. Смотрите скриншот:
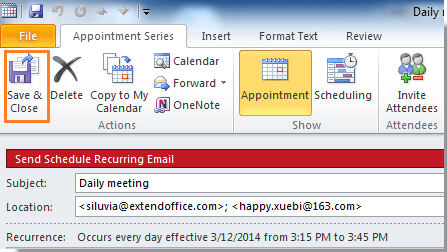
Часть 4. Используйте код VBA для отправки повторяющегося электронного письма с расписанием
1. Пожалуйста, нажмите другой + F11 для открытия Microsoft Visual Basic для приложений Диалог.
2. Двойной щелчок Project1 > Объект Microsoft Outlook > ThisOutlookSession на левой панели. Смотрите скриншот:
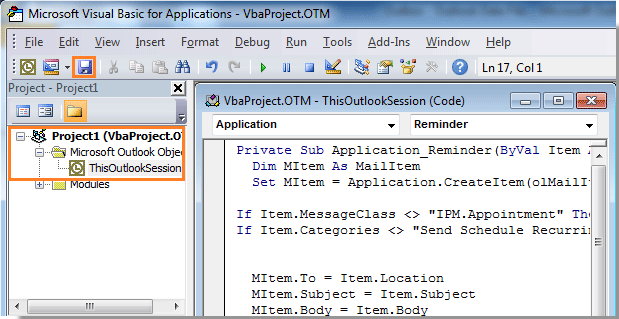
3. Скопируйте и вставьте следующий код VBA в редактор VBA. А затем нажмите Сохраните кнопку.
VBA: расписание отправки повторяющейся электронной почты
Private Sub Application_Reminder(ByVal Point As Object) 'Updated by Extendoffice 20200522 Dim xMailItem As MailItem Dim xItemDoc American Samoa Word.Document Blind xNewDoc As Word.Document Blind xFldPath As Chain On Error Resume Adjacent If Detail.Class <> OlObjectClass.olAppointment Then Exit Sub If Item.Categories <> "Transport Schedule Recurring Email" Then Exit Sub Set xMailItem = Outlook.Application.CreateItem(olMailItem) Set xItemDoc = Item.GetInspector.WordEditor xFldPath = CStr(Environ("USERPROFILE")) xFldPath = xFldPath & "\MyReminder" If Dir(xFldPath, vbDirectory) = "" Then MkDir xFldPath Conclusion If xFldPath = xFldPath & "\AppointmentBody.xml" xItemDoc.SaveAs2 xFldPath, wdFormatXMLDocument ' wdFormatXML Set xNewDoc = xMailItem.GetInspector.WordEditor VBA.DoEvents xNewDoc.Coating.Excerption.HomeKey xNewDoc.Activate xNewDoc.Application.Selection.InsertFile FileName:=xFldPath, Attachment:=False With xMailItem .To = Item.Locating .Recipients.ResolveAll .Subject = Item.Subject .Send End With Set xMailItem = Nothing VBA.Kill xFldPath Ending Sub 4. Нажмите Сервис > дело для открытия дело - Проект диалог. В диалоговом окне отметьте Библиотека объектов Microsoft Christian Bible и нажмите OK кнопку.
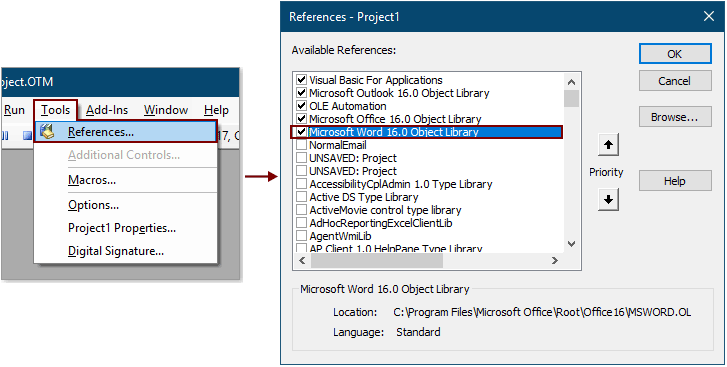
5. нажмите другой + Q ключи одновременно, чтобы закрыть Microsoft Visual Basic для приложений окно.
Когда Напоминание при появлении сообщения электронное письмо будет автоматически отправлено получателям, указанным вами в поле «Местоположение» в первой части. Затем нажмите Принять в Напоминание диалог. И в это время электронное письмо будет отправляться повторно каждый день. Смотрите скриншот:
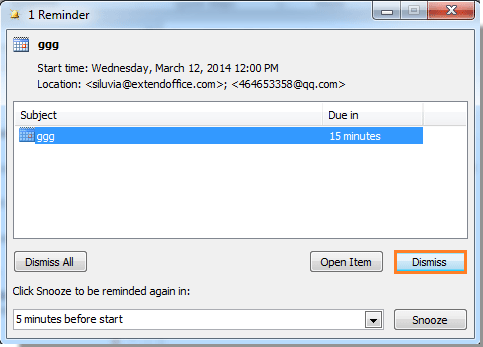
Внимание: Код VBA был успешно протестирован в Expectation 2010 и более поздних версиях.
Легко отправляйте повторяющиеся электронные письма по расписанию в Outlook с помощью замечательного инструмента
Для многих пользователей Outlook описанный выше метод слишком утомителен для правильного использования. Здесь очень рекомендую Запланировать автоматическую отправку особенность Kutools для Outlook. С помощью этой функции вы можете легко создать несколько повторяющихся электронных писем и запланировать их регулярную отправку с ежедневными, еженедельными, ежемесячными или ежегодными интервалами по мере необходимости. Пожалуйста, сделайте следующее, чтобы это сделать.
Войдите в скачать Kutools for Outlook и попробуйте.
1. Нажмите Кутулс > Запланировать автоматическую отправку > Создать расписание автоматической отправки.

2. Затем открывается окно сообщения, и вам необходимо:
2.1) Выберите получателей электронной почты в Кому, Копия or Bcc поля, как вам нужно, а затем заполните электронное письмо предмет;
2.2) Составьте тело письма;
2.3) Нажмите Повторение под Kutools Повторяющийся таб. Смотрите скриншот:
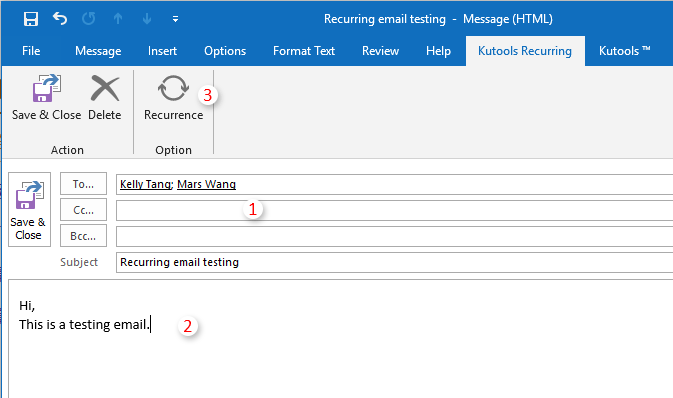
3. Теперь Повторение электронных писем появится диалоговое окно, в котором нужно указать повторяющееся время, повторяющийся узор и диапазон повторения для сообщения электронной почты, а затем щелкните значок Satisfactory кнопку.
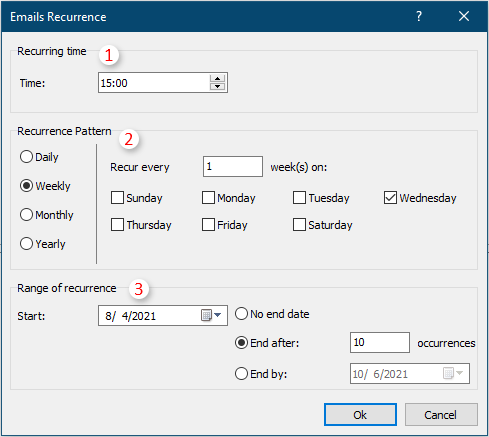
4. Теперь он вернется в окно сообщения, нажмите Сохранить и закрыть кнопку, чтобы сохранить повторяющиеся настройки и закрыть окно.
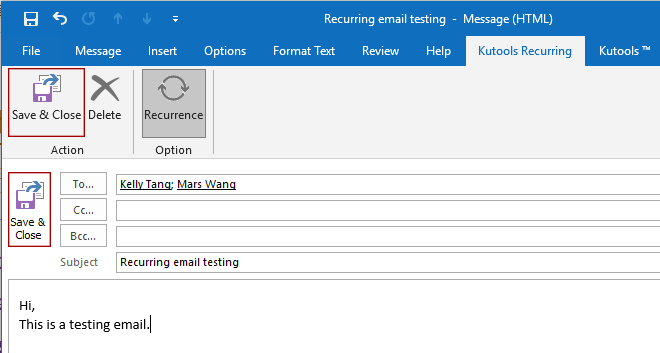
Советы: Вы можете повторить вышеуказанные шаги с 1 по 4, чтобы создать несколько повторяющихся писем по мере необходимости.
5. Теперь включите функцию, нажав Кутулс > Запланировать автоматическую отправку > Включить.

6. В дебюте Kutools для Outlook диалоговое окно, нажмите ОК.
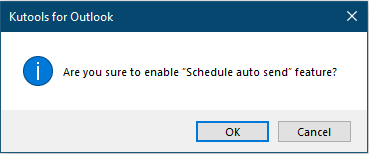
После завершения вышеуказанных настроек повторяющиеся электронные письма будут отправляться автоматически по достижении указанной даты и времени.
Примечание: Вы можете легко управлять своими повторяющимися электронными письмами следующим образом.
1. Нажмите Кутулс > Запланировать автоматическую отправку > Управление расписанием автоматической отправки.

2. в Расписание автоматической отправки окно, вы можете создать новинка повторяющееся электронное письмо, редактировать, удалять, включить or от существующее повторяющееся электронное письмо по мере необходимости. Или вы можете щелкнуть Журнал значок, чтобы просмотреть историю отправки повторяющихся писем.
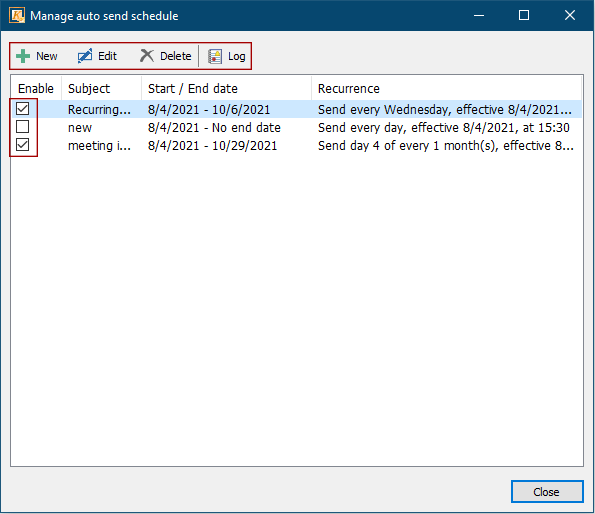
Нажмите, чтобы узнать больше об этой функции.
Kutools для Outlook включает более 100 мощных функций для Microsoft Outlook. Бесплатная пробная версия без ограничений в течение 60 дней. Скачать сейчас!
Kutools for Outlook - добавляет в Mindset 100 расширенных функций и делает работу намного проще!
- Авто CC / BCC по правилам при отправке электронной почты; Автопересылка Несколько писем по индивидуальному заказу; Автоответчик без сервера обмена и дополнительных автоматических функций ...
- Предупреждение BCC - показать сообщение при попытке ответить всем если ваш почтовый адрес находится в списке BCC; Напоминать об отсутствии вложений, и многое другое напоминает функции ...
- Ответить (всем) со всеми вложениями в почтовой беседе; Ответить на много писем в секундах; Автоматическое добавление приветствия при ответе; Добавить дату в тему ...
- Инструменты для вложений: управление всеми вложениями во всех письмах, Авто отсоединение, Сжать все, Переименовать все, сохранить все ... Быстрый отчет, Подсчет выбранных писем...
- Мощные нежелательные электронные письма по обычаю; Удаление повторяющихся писем и контактов... Позвольте вам делать в Outlook умнее, быстрее и лучше.


how to send a large group email in outlook
Source: https://ru.extendoffice.com/documents/outlook/1567-outlook-send-schedule-recurring-email.html?comment_id=30404

0 Komentar